RÉSZVÉTEL ONLINE TANFOLYAMON
A R.A.I. központ online tanfolyamain az interneten keresztül lehet részt venni, videó konferencia formájában. Ennek során a résztvevők élőben látják és hallják az előadót, így követhetik az oktatást, valamint kérdéseket is fel tudnak tenni amikor az oktató erre lehetőséget ad.
Az online tanfolyamokat a Zoom alkalmazáson keresztül közvetítjük, a résztvevők is ennek használatával tudnak csatlakozni az oktatáshoz. A Zoom egy egyszerűen használható online videó konferencia rendszer, mely mindenki számára elérhető.
A tanfolyamokon való részvételhez szükséges eszközök:
- Egy számítógép (asztali PC, Mac, laptop) vagy egy tablet (iPad vagy Android operációs rendszerrel).
- Stabil, korlátlan internet kapcsolat (vezetékes, wifi vagy mobil net).
- Amennyiben a számítógéphez nem tartozik beépített web kamera és mikrofon, érdemes ezeket beszerezni és csatlakoztatni a számítógéphez.
- Fülhallgató használata javasolt.
Minden online tanfolyamhoz tartozik egy egyedi konferencia azonosító (meeting ID) és egy jelszó (passcode), ezek segítségével lehet részt venni az oktatáson. A résztvevők az adott tanfolyamhoz tartozó azonosítót és jelszót a regisztrációt követően e-mailben kapják meg.
Az alábbi leírás lépésről lépésre bemutatja, hogyan lehet a Zoom segítségével részt venni az online tanfolyamokon.
1. A ZOOM TELEPÍTÉSE
Első lépésként telepítenünk kell a Zoom kliens programot a számítógépre vagy tabletre. Ezt csak egyszer kell megtenni, mielőtt először csatlakoznánk egy online tanfolyamhoz. A Zoom kliens alkalmazás elérhető Windows, Mac, iOS és Android rendszereken is.
Fontos! Javasolt a tanfolyam előtti napokban elvégezni a telepítést, hogy az oktatás napján könnyen és gyorsan tudjunk csatlakozni tudjunk a tanfolyamhoz.
Itt található egy részletes leírás a Zoom Android rendszerre történő telepítéséről, letölthető formában:
A Zoom használata - Android.pdf
TELEPÍTÉS ASZTALI SZÁMÍTÓGÉPRE, LAPTOPRA
1. Töltsük le a Zoom hivatalos honlapjáról (www.zoom.us) a telepítő fájlt a RESOURCES menüpont (jobb felső sarok) alatti Download Zoom Client gombbal, vagy az alábbi linkek egyikével:
https://zoom.us/download#client_4meeting (Zoom Client for Meetings, legfelső kék Download gomb)
https://zoom.us/client/latest/ZoomInstaller.exe (Windows telepítő)
2. A letöltés után indítsuk el a fájlt és engedélyezzük a telepítést a számítógépre.
TELEPÍTÉS IPAD-RE
1. Indítsuk el az App Store áruházat. 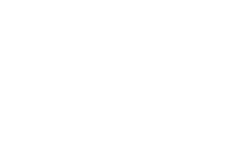
2. Keressük meg és telepítsük a Zoom Cloud Meetings alkalmazást.
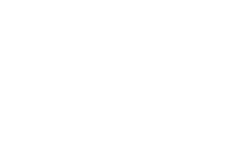
TELEPÍTÉS ANDROID-OS TABLETRE
1. Indítsuk el a Play Áruházat. 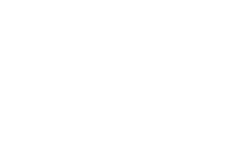
2. Keressük meg és telepítsük a Zoom Cloud Meetings alkalmazást.
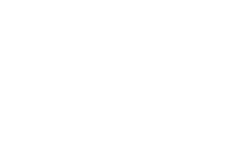
2. CSATLAKOZÁS ONLINE TANFOLYAMHOZ
Kétféle módon lehet csatlakozni az online oktatáshoz:
- Elindítjuk a Zoom alkalmazást, és felhasználjuk az e-mailben kapott konferencia azonosítót és jelszót.
- Rákattinttunk az e-mailben kapott belépő link-re (egyszerűsített változat).
BELÉPÉS AZ AZONOSÍTÓ ÉS JELSZÓ SEGÍTSÉGÉVEL
1. Indítsuk el a Zoom alkalmazást a számítógépen vagy tableten, majd nyomjuk meg a Join a Meeting feliratú kék gombot. 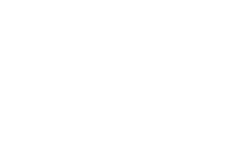
2. Adjuk meg a tanfolyamhoz tartozó azonosítót és a nevünket:
- Meeting ID: ide írjuk be a tanfolyamhoz tartozó egyedi konferencia azonosító számsort, amit a tanfolyam előtt e-mailben kaptunk.
- Your name: írjuk ide a teljes nevünket, ezt fogja látni a többi résztvevő és az oktató.
- A többi beállítást nem szükséges módosítani („Don’t connect to audio”, „Turn off my video”).
- Végül a kék Join gombbal tudunk továbblépni.
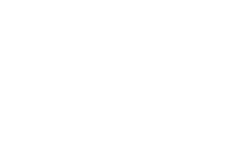
4. Meeting passcode: itt pontosan meg kell adni az e-mailben kapott jelszót, ami betűket és számokat is tartalmazhat. Célszerű átmásolni a jelszót az e-mailből, vagy be is gépelhetjük, ennek során ügyeljünk a kis- és nagybetűk közötti különbségre.
Ezután nyomjuk meg a kék Join Meeting gombot.
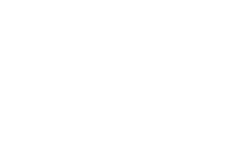
5. Engedélyezzük a kameránk használatát, ehhez nyomjuk meg a kék Join with video gombot. Amennyiben nem rendelkezünk kamerával, a Join without video gombot nyomjuk meg.
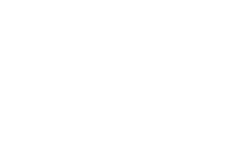
6. Engedély a belépésre: meg kell várnunk, hogy a tanfolyam házigazdája engedélyezze a belépésünket (erről egy angol nyelvű üzenet tájékoztat). Ez általában rövid időn belül megtörténik.
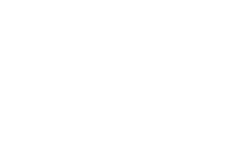
7. Engedélyezzük a mikrofonunk használatát. Ehhez a Join with computer audio vagy a Call over internet gombot kell megnyomnunk (attól függően, hogy milyen eszközt használunk). Ez szükséges ahhoz, hogy a résztvevők hallani tudjanak minket (pl. kérdést tudjunk feltenni).
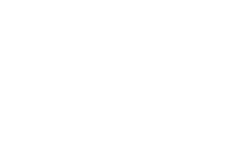
Így sikeresen csatlakoztunk az online oktatáshoz.
EGYSZERŰSÍTETT BELÉPÉS, A LINK HASZNÁLATÁVAL
A résztvevők e-mailben kapnak egy linket is, amely tartalmazza a belépéshez szükséges konferencia azonosítót és jelszót. Ezzel gyorsabban és egyszerűbben lehet csatlakozni a tanfolyamhoz.
1. Kattintsunk az e-mailben kapott linkre, ez automatikusan elindítja a Zoom alkalmazást.
2. Kövessünk a fent leírt folyamat lépéseit, azzal a különbséggel, hogy nem kell megadnunk a konferencia azonosítót (meeting ID) és a jelszót (passcode).
3. A ZOOM HASZNÁLATA A TANFOLYAM SORÁN
A képernyő alsó vagy legfelső részén (eszköztől függően) található ikonok használatával tudjuk elérni a fontos funkciókat. Amennyiben a tabletünkön ezek nem láthatóak, érintsük meg egyszer a képernyőt.
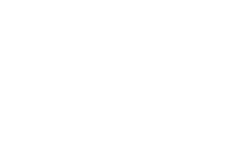
A KAMERA ÉS A MIKROFON
A kamerát és a mikrofont a hozzájuk tartozó ikonok segítségével tudjuk be- és kikapcsolni. Kikapcsolt állapotban át van húzva, ilyenkor nem látnak és nem is hallanak bennünket a tanfolyam résztvevői. A mikrofon és a kamera részletes beállításai az ikon melletti kis "fülre" kattintva érhetőek el.
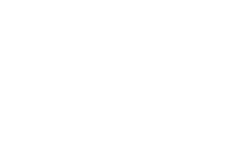
Kapcsoljuk be a kamerát az oktatás alatt, főleg akkor, ha az oktatóval beszélünk. Ilyenkor az ikon nincs áthúzva, és alatta a Stop Video (a videó leállítása) felirat látható. Ilyekor láthat bennünket a többi résztvevő. 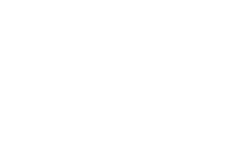
Némítsuk le a mikrofonunkat, ezzel elkerülve azt, hogy megzavarjuk az oktatást. Ilyenkor az ikon át van húzva, és alatta az Unmute (a némítás feloldása) felirat látható. Csak akkor aktiváljuk a mikrofont az ikonra kattintva, ha az oktató lehetőséget ad, hogy kérdezzünk tőle. 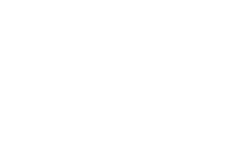
ÜZENETEK, KÉRDÉSEK
Lehetőségünk van hozzászólni az oktatáshoz a Chat funkcióval. Itt üzeneteket vagy kérdéseket írhatunk be, melyeket minden résztvevő és az oktató is látni fog. Tableten ez lehetőség a More gomb alatt, a Chat menüpontban található.
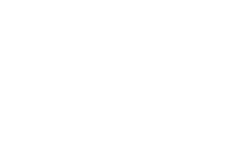
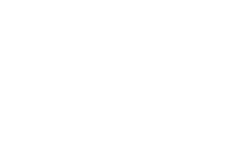
JELENTKEZÉS
Lehetőség van feltenni a kezünket, ezzel jelezni az oktatónak, hogy kérdésünk van vagy szeretnénk szót kérni. Ehhez a More menüpont alatt a Raise hand opciót válasszuk ki, ennek hatására egy kis kéz ikon jelenik meg a képünk mellett, ami jelzi az oktató felé, hogy jelentkezünk.
Ha szeretnénk leengedi a kezünket, a Lower hand opciót válasszuk ki.
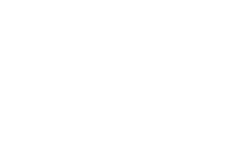
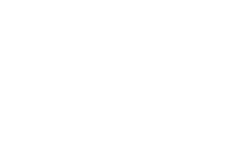
KILÉPÉS
Az oktatás befejezése vagy hosszabb szünet esetén ki tudunk jelentkezni a tanfolyamról. Ehhez nyomjuk meg a piros Leave, majd Leave Meeting gombot.
Ha később ismét csatlakozni szeretnénk az oktatáshoz, akkor ismét végig kell menni a 2. pontban leírt lépéseken.